Layar Utama Blender 2.5(Klik untuk ukuran besar)
Tutorial Blender 2.5x BASICDisini saya akan mencoba membuat tutorial bagi yang baru mengenal program Blender3D. Tutorial dibuat dengan Blender versi 2.5x Beta.
Navigasi
Untuk melihat dari berbagai sudut pandang (perspektif), salah satu caranya adalah dengan numpad. Berikut daftarnya:
Perbandingan tampilan dari berbagai perspektif tersebut dapat dilihat pada gambar dibawah :
NumPad 5 berguna untuk mengubah tampilan dari orthographic ke perspective dan sebaliknya. Perbedaan keduanya dapat dilihat pada gambar berikut (yang kiri adalah perspective, kanan adalah orthographic) :
Perspective memiliki efek kedalaman seperti pada lensa kamera, sedangkan ortho tidak. Penggunaannya bebas tergantung kebutuhan dan kenyamanan.
Tombol - tombol lainnya
x = Menghapus objek yang dipilih (sama dengan "Delete")
Navigasi menggunakan mouse :
Berikut adalah navigasi menggunakan mouse dengan settingan default dari Blender.
- Klik kiri (mouse1)
Untuk memindahkan posisi kursor pada 3D (bukan kursor mouse)
- Klik kanan (mouse2)
Untuk memilih objek.
- Drag and Drop pada scroll mouse
Untuk melihat secara 3 dimensi.
- Scroll mouse
Untuk zoom in dan zoom out.
- Shift + mouse3
PanningUntuk memilih objek lebih dari satu, tekan dan tahan tombol shift lalu pilih objek yang pertama, lalu kedua, dan seterusnya..
- Ctrl + mouse3 lalu gerakan mouse
Zoom in dan zoom out.
Untuk memilih banyak objek sekaligus, tekan “b”, setelah itu blok objek yang akan dipilih menggunakan mouse.
Untuk memilih semua objek yang ada, tekan “a”.
Transform
Transformasi dibagi menjadi 3 yaitu:
1. Mengubah posisi objek (Translate).
2. Memutar objek (Rotate).
3. Mengubah ukuran objek (Scale).
Untuk memunculkan "Transform Properties", tekan "n"
Keterangan gambar :
1 = Tombol untuk on/off Transform Widget.
2 = Tombol untuk mengaktifkan Translate widget.
3 = Tombol untuk mengaktifkan Rotate widget.
4 = Tombol untuk mengaktifkan Scale widget.
Lebih lanjut mengenai widget akan dijelaskan kemudian.
Untuk melakukan transformasi ada beberapa cara yang bisa dipakai tergantung kenyamanan dan kebutuhan.
Cara 1 : Dengan shortcut pada keyboard dan gerakan mouse
Translate
Pilih objek yang akan dipindah lokasinya, kemudian tekan “g”, gerakkan mouse dan posisikan objek ke tempat yang diinginkan, kemudian tempatkan objek dengan menklik kiri pada mouse.
Rotate
Pilih objek yang akan diputar, kemudian tekan “r”, gerakkan mouse untuk memutarnya, kemudian klik kiri pada mouse.
Scale
Pilih objek yang akan diubah ukurannya, kemudian tekan “s”, gerakkan mouse untuk mengubah ukurannya, kemudian klik kiri pada mouse.
Transform pada salah satu sumbu saja
Contoh: Setelah objek dipilih, tekan “g”->“x” untuk menggeser objek hanya pada sumbu X.
Tekan “g” -> “y” untuk sumbu Y, dan “z” untuk sumbu Z.
Cara ini berlaku juga untuk Rotate dan Scale, misalnya dengan menekan “s” -> “y”.
Mengunci salah satu sumbu :
Fitur ini gunanya jika kita ingin melakukan transform hanya pada kedua sumbu saja (misal X dan Y saja, tapi tidak untuk Z).
Shortcutnya : “s” -> “shift+(sumbu yg ingin dikunci)”
Contoh: tekan “s” -> “shift+z” = untuk mengubah ukuran hanya ke arah sumbu X dan Y saja.
Cara 2: Dengan menggunakan Widget
Disini saya akan menjelaskan mengenai penggunaan widget.
Translate Widget
Klik tahan dan geser (Drag and Drop) pada salah satu panah untuk menggeser objek ke arah yang ditunjuk panah tersebut.
Rotate Widget
Aktifkan Rotate Widget dengan mengklik tombol no 2 pada gambar diatas. Setelah widget nampak seperti gambar disamping, klik tahan dan geser (Drag and Drop) pada kurva yang berwarna untuk memutar objek.
Scale Widget
Aktifkan Scale Widget. Setelah widget nampak seperti gambar diatas, klik tahan dan geser (Drag and Drop) di kotak kecil pada widget untuk mengubah ukuran objek.
Cara 3: Dengan memasukkan sebuah nilai untuk transform.
Pilih objek yang akan dipindah lokasinya.
Tekan “g” kemudian tentukan ke sumbu mana objek akan digeser, lalu masukkan sebuah nilai yang menyatakan seberapa jauh objek akan digeser.
Contoh:
Tekan “g” -> “y” (menggeser pada sumbu Y)-> ketik angka 3 -> tekan enter.
Langkah tersebut akan menggeser objek sebanyak 3 blender unit kearah sumbu Y positif.
Cara tersebut juga berlaku untuk Rotate dan Scale.
Keterangan untuk Rotate :
Untuk Rotate, nilai yang dimasukkan berarti derajat perputaran. Nilai 180 berarti memutar objek sejauh 180 derajat.
Keterangan untuk Scale :
Untuk Scale, nilai yang dimasukkan berarti pengali ukuran. Nilai 2 berarti objek diperbesar sebesar 2 kali lipat. Nilai 0.5 berarti diperkecil menjadi setengahnya.
Pivot Point
Peranan dari pivot point ini adalah seperti engsel pada pintu. Jika pintu adalah objeknya, maka engsel pintu adalah pivot point-nya.
Berikut penjelasannya satu persatu.
Pertama2, pastikan anda berada pada mode: Object Mode, kemudian tekan NumPad 7 untuk memandang dari arah atas. Pastikan juga bahwa 3D Cursor nampak di layar, karena objek baru akan ditempatkan di posisi dimana 3D Cursor berada.
Tekan "Shift + a" untuk memunculkan menu add object. Setelah itu, pilih mesh -> monkey. Kita akam menambah satu monyet disini .. :p
Tempatkan mesh monkey tersebut di sisi cube. Pastikan pivot point berada pada Median Point. Tampak seperti gambar berikut :
Tekan “r” kemudian gerakan mouse. Kedua objek akan berputar dengan “engsel” di tengah (diantara ke-2 nya)
Ganti pivot point menjadi individual origin, kemudian putar objek, akan terlihat bahwa objek akan berputar pada porosnya masing-masing.
Pivot "3D Cursor"
Membuat poros perputaran ada pada 3D Cursor.
Pivot "Bounding Box Center"
Poros perputaran akan berada pada kotak kontainer imajiner yang melingkupi seluruh objek yang dipilih. Untuk lebih jelasnya, bisa dilihat di gambar :
Kotak hijau adalah kotak imajiner, dan dapat terlihat bahwa widget berada di tengahnya.
Pivot point “Active Element”
Poros perputaran akan berada pada objek yang aktif. Objek aktif akan ditandai dengan warna border yang berbeda, yaitu orange muda. Jika anda memilih dua objek dengan menekan shift + mouse1, maka objek aktif adalah objek yang terakhir dipilih.
Dalam mengubah ukuran objek (Scaling) pivot point juga berpengaruh. Pivot point akan berlaku sebagai patokannya. Silahkan dicoba !
Ringkasan Shortcut
Berikut adalah ringkasan shortcut yang telah dibahas sampai saat ini :
b = Mengaktifkan tool untuk memilih beberapa objek sekaligus.
a = Memilih semua objek yang ada.
n = Memunculkan Transform Properties
g = Memindah posisi objek (translate)
r = Memutar objek (rotate)
s = Mengubah ukuran objek (scale)
x = Menghapus objek yang dipilih (sama dengan "Delete")
shift + a = Membuka menu untuk menambah objek (menu Add)






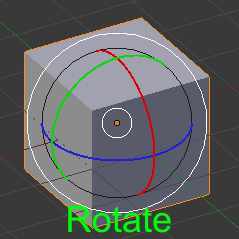






6 comments:
wow keren, makasih nih sob infonya kebetulan baru belajar blender
Thank's sangat membantu
semoga lebih sukses ke depan nya :)
Keren gan, tolong diupdate trus.. Part 2 nya ditunggu gan ..
Thanks
Cara membuat cursor agar tepat ditengah objek gimana caranya?
Cara membuat cursor agar tepat ditengah objek gimana caranya?
tutorial membuat animasi 3d menggunakan blender gratis https://goo.gl/forms/XBwEsadEhH40Rvml2
Post a Comment